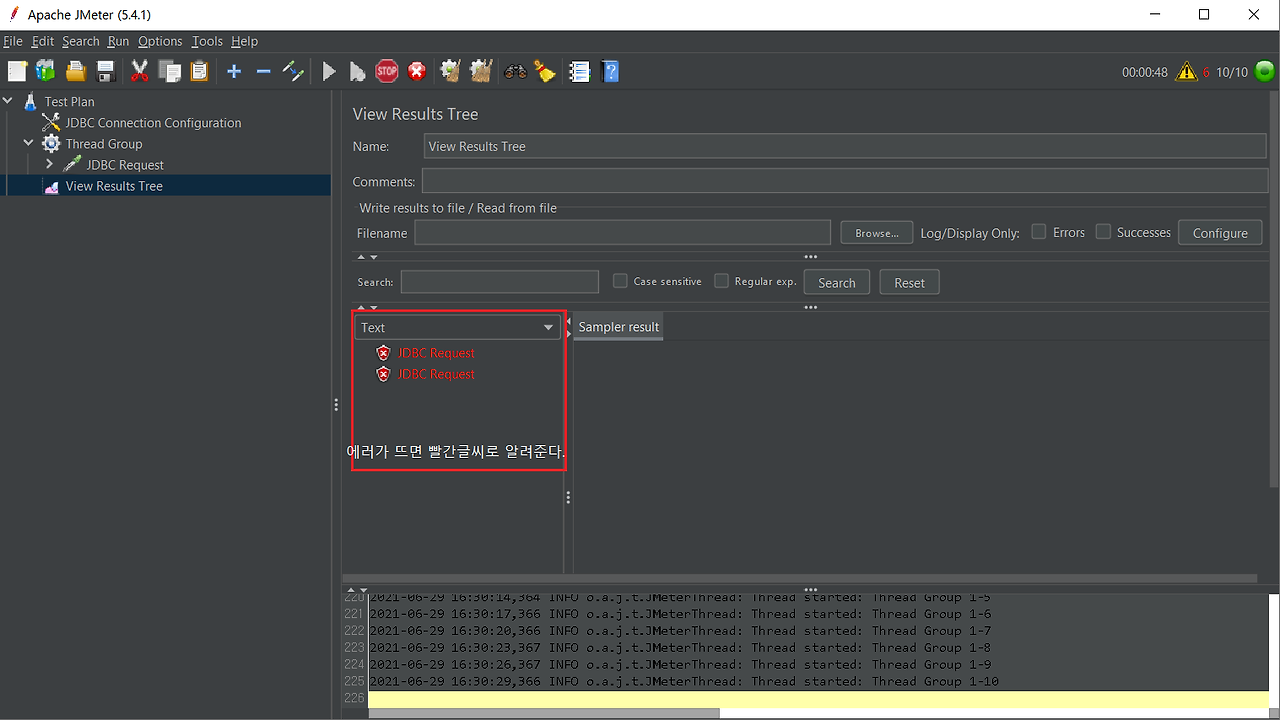Mysql 성능테스트(jmeter)
- Jmeter로 성능테스트해보자
- Jmeter 장점 : sysbench와 다르게 쿼리를 설정할수있음
2. JMeter 설치하기
1) java 설치 : jmeter를 사용하려면 자바 8 버전이상이 필요하다. 아래 링크에서 OS맞는 버전을 다운로드 받아 설치한다. (있는 경우 설치할 필요X)
https://www.oracle.com/java/technologies/javase-downloads.html

2) jmeter 설치 : 아래 링크에서 jmeter툴을 설치할 수 있다. 바이너리 파일 중 zip파일을 다운로드 받는다.
https://jmeter.apache.org/download_jmeter.cgi
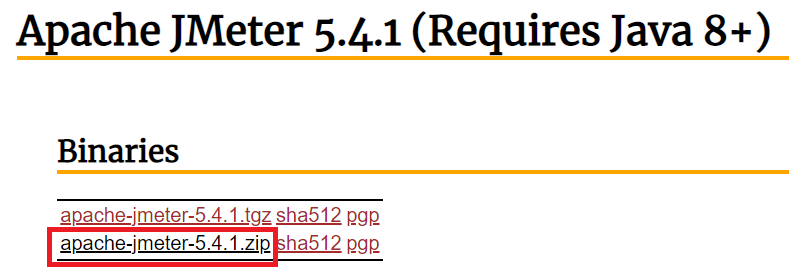
3) JMeter툴 실행 : 압축을 풀고 bin 폴더 안에 있는 jmeter.bat 열어 JMeter을 실행시킨다. cmd창으로 로그 등을 확인할 수 있으므로 툴이 뜨고난 후에도 cmd창은 닫지 않는다.
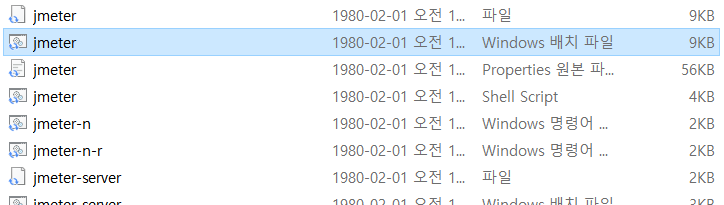

3. JMeter - DB관련 도구 설치
1) 접속드라이버 설치 : Jmeter가 DB에 접속하기 위해서는 접속드라이버가 필요하다. 아래 링크에 들어가 platform independent 메뉴에서 zip파일을 다운로드 받으면 된다.
https://dev.mysql.com/downloads/connector/j/
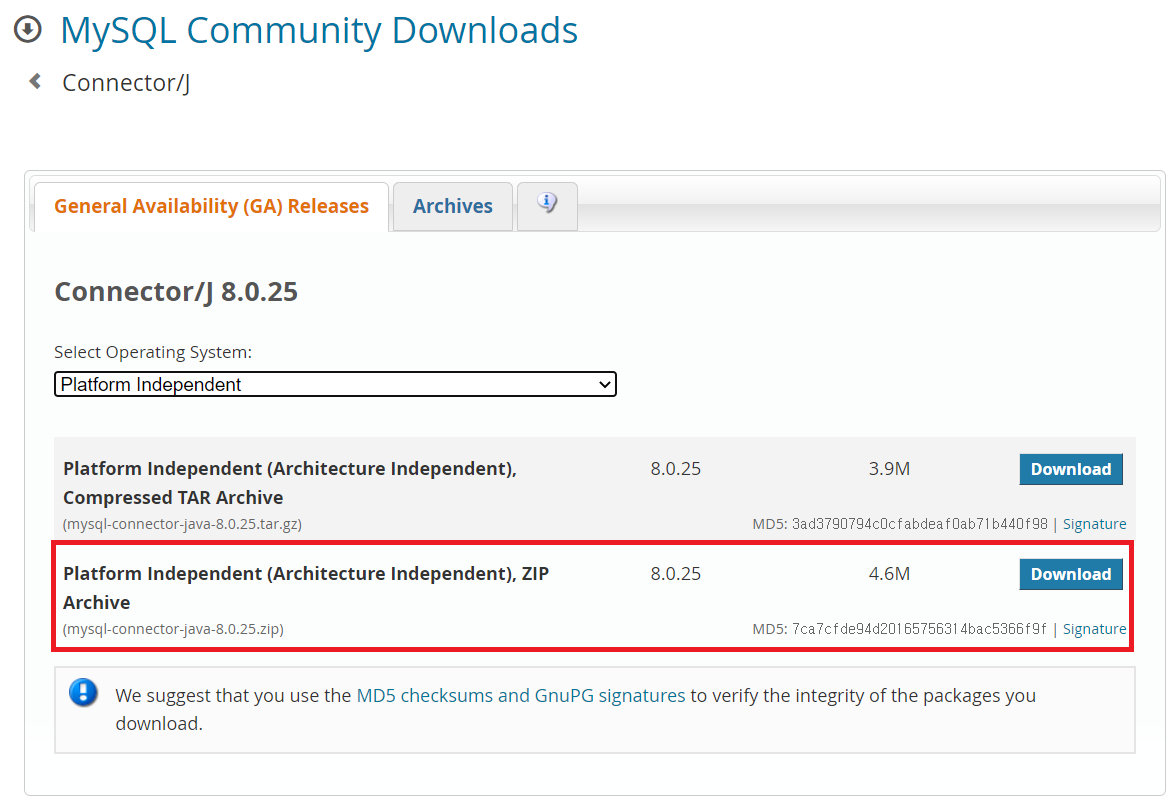
다운로드 받은 파일 압축을 푼다. .jar로 끝나는 JDBC 드라이버 파일을 복사해 jmeter폴더의 lib폴더에 넣어준다.
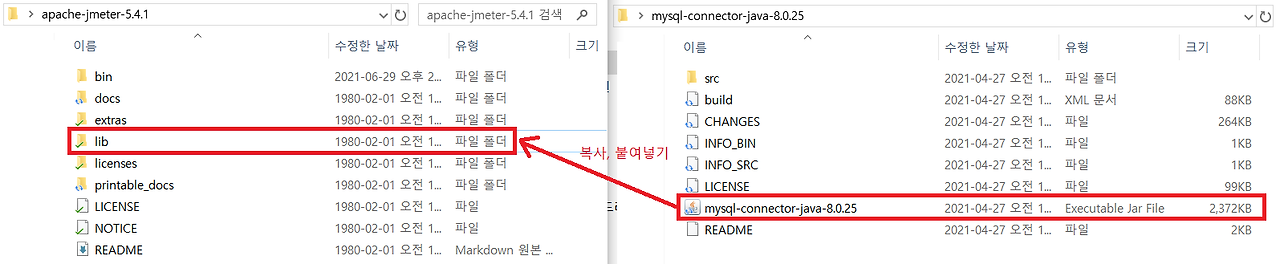
4. JMeter 사용하기 (미리 구성된 템플릿 이용)
Jmeter는 시작할 때 lib폴더를 참조하므로, Jmeter를 닫고 재실행한다.
1) 템플릿 생성 : [ File > Templates ]를 클릭하고 상단 셀렉트박스에서 JDBC Load Test를 클릭한다. create 버튼을 눌러 생성한다.
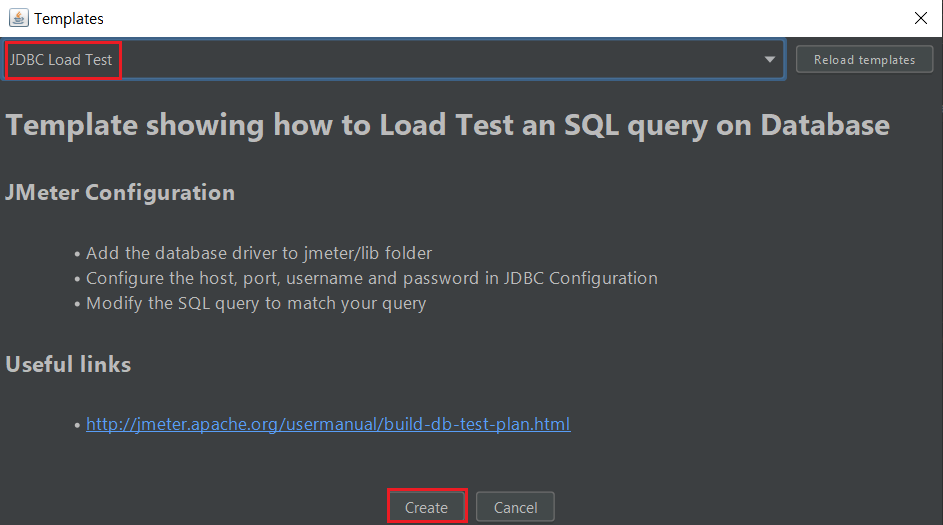
2) Connector 설정 : 테스트 서버에 접속정보를 입력
각 옵션에 대한 설명 확인 ▷ [ https://jmeter.apache.org/usermanual/component_reference.html ]
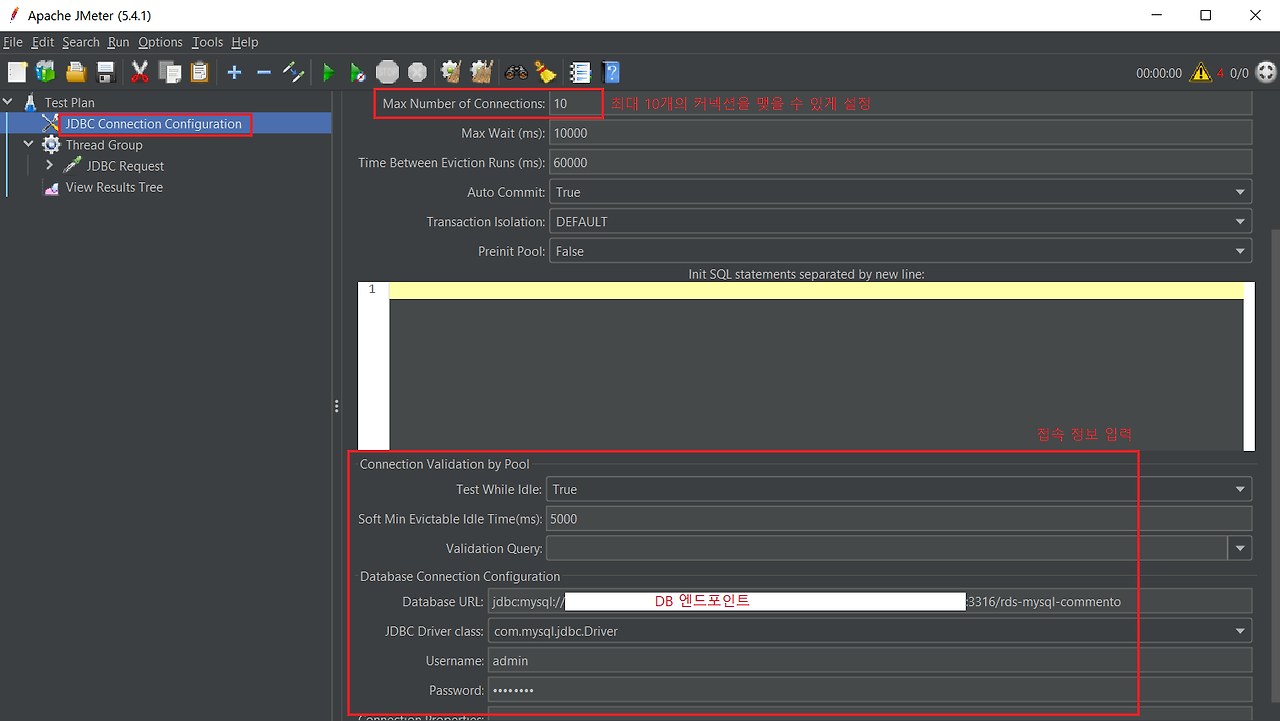
따로 완료 버튼은 없다.
3) Thread Group 설정 : 쓰레드 그룹은 부하를 줄 양과 빈도를 설정
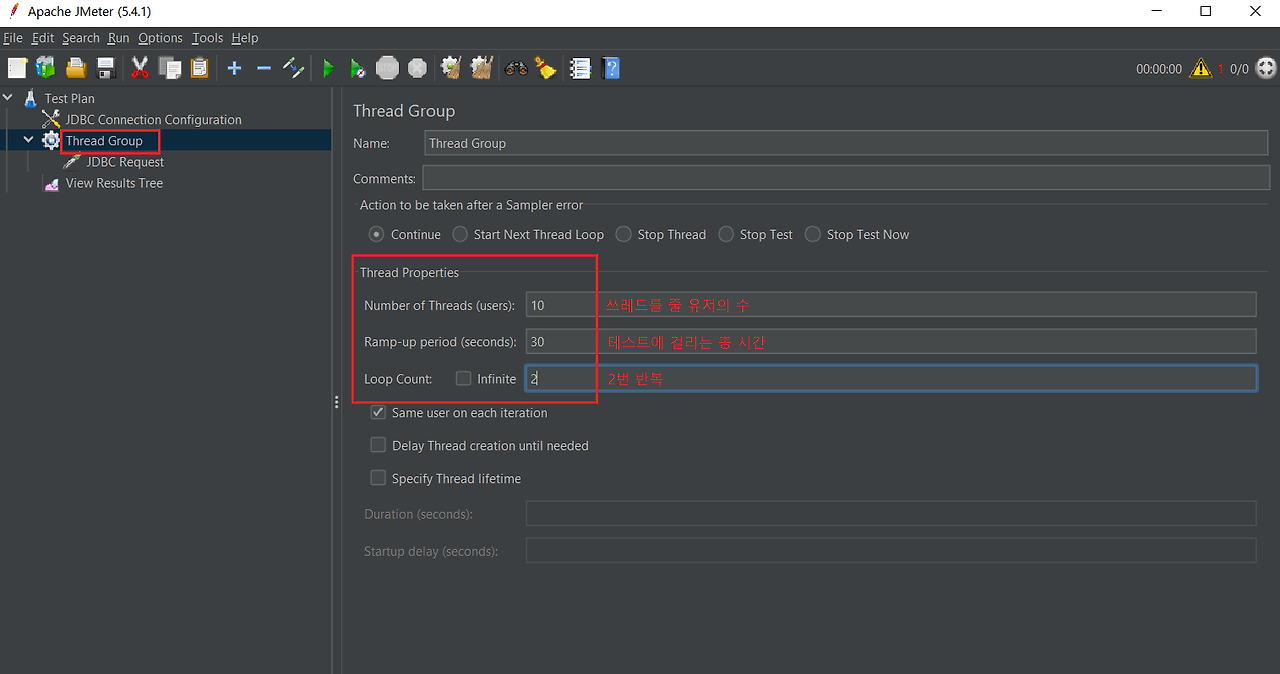
위와 같이 설정하면 10유저가 30초 안에 모두 실행해야 되므로, (30/10)초에 한 번씩 10개가 DB에 연결된다. 그리고 이 작업을 2번 반복한다.
4) JDBC Request 설정 : 실제 테스트할 로직을 작성
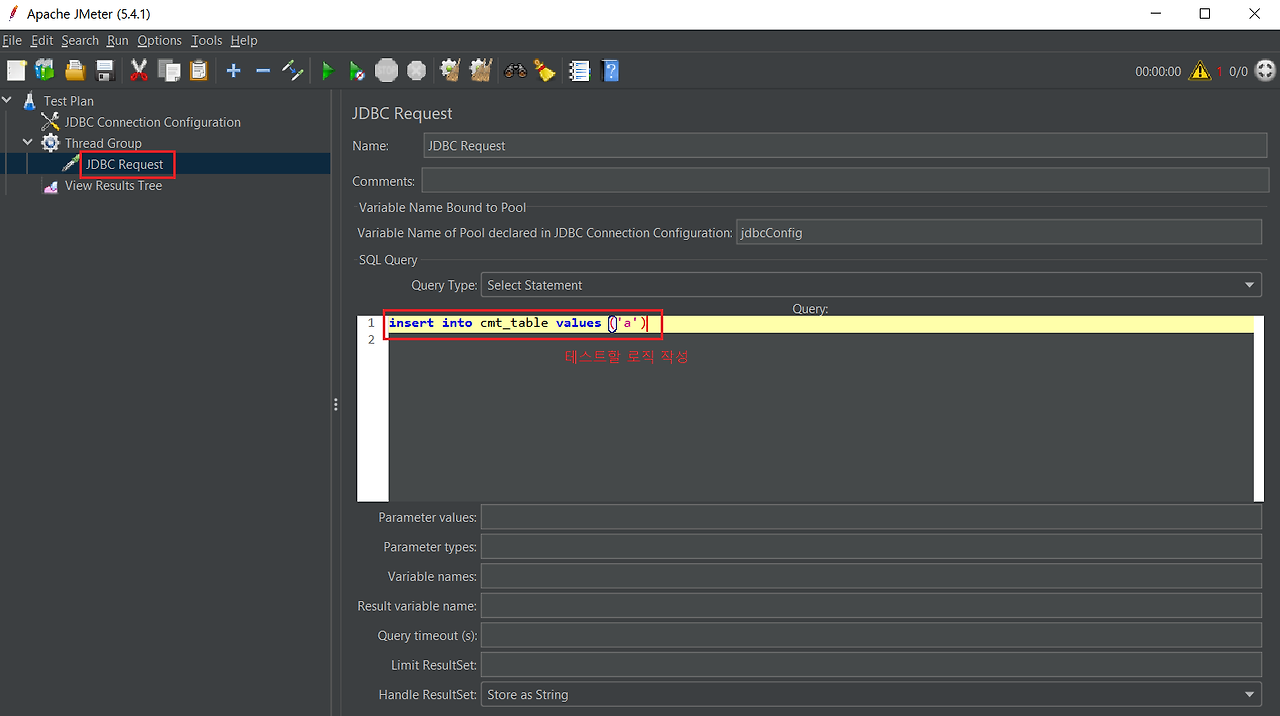
5) Summary Report 추가 : summary report는 요청성공여부 통계를 내준다. DB에 부하가 많이 걸려서 요청에 실패하게 될 경우, 대략 몇 건까지 요청이 성공했는지 파악할 수 있다.
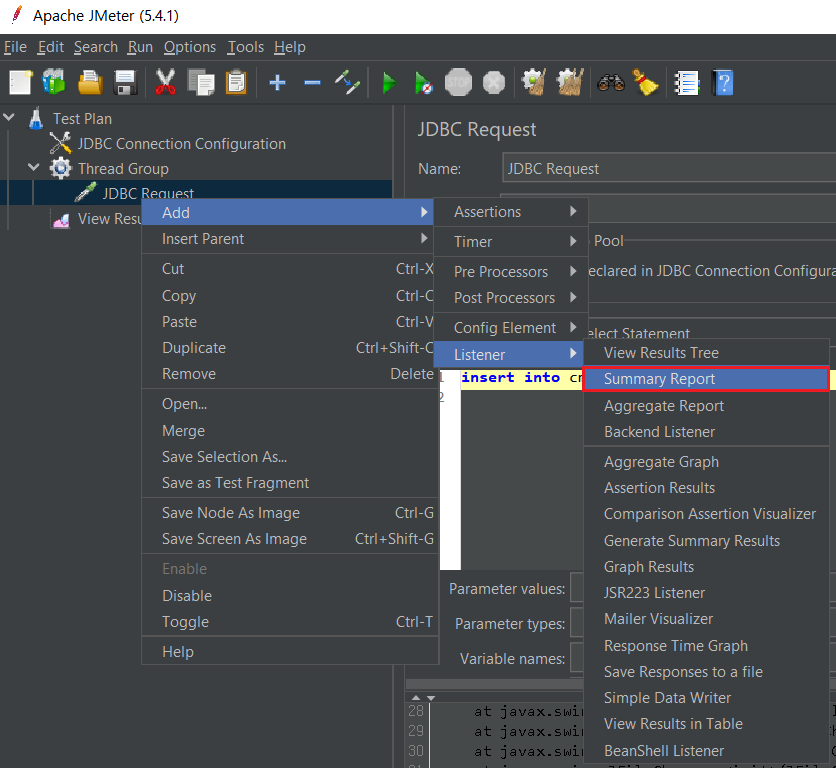
6) 결과 확인 : [ 파일 > 저장 ]을 눌러 파일을 저장하고 JDBC Request화면을 띄우고 상단에 초록색으로 된 시작버튼을 눌러 시작한다.